この章では写真などに文字を入れる方法について説明します。
文字を入れるツールは次のツールパネルにありますので、今回は「横書き文字ツール」をクリックします(デフォルトでは「横書き文字ツール」になっています)。
縦書きに書きたい場合には「縦書き文字ツール」をクリックします。 「横書き文字ツール」をクリックした後は文字を入力したい箇所をクリックしてから書き始めます。
「横書き文字ツール」をクリックした後は文字を入力したい箇所をクリックしてから書き始めます。 結果は以下の通りです。
結果は以下の通りです。 次に文字のフォントを変える方法について説明します。
次に文字のフォントを変える方法について説明します。
![]() をクリックした後に変えたい文字をドラッグします。
をクリックした後に変えたい文字をドラッグします。 次にツールオプションバーの中の次の赤枠の箇所をクリックしますと多くのフォントが表示されるので、その中から好きなフォントを選択します。
次にツールオプションバーの中の次の赤枠の箇所をクリックしますと多くのフォントが表示されるので、その中から好きなフォントを選択します。 例えば以下のフォントを選択できます(他にも多数あります)。
例えば以下のフォントを選択できます(他にも多数あります)。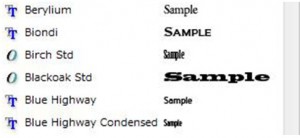 次に文字のサイズを変更する方法について説明します。
次に文字のサイズを変更する方法について説明します。
![]() をクリックした後にサイズを変えたい文字をドラッグします。
をクリックした後にサイズを変えたい文字をドラッグします。
次に以下の赤枠の箇所をクリックするとサイズのメニュー表が表示されますので、その中から適切なサイズを選択します。 次に文字の位置を変更する方法について説明します。
次に文字の位置を変更する方法について説明します。
文字の位置を変えるには![]() をクリックした後に、位置を変えたい文字をドラッグします。
をクリックした後に、位置を変えたい文字をドラッグします。
その後に次の赤枠の箇所で位置を調整します。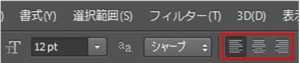
![]() はテキストを左寄せにします。
はテキストを左寄せにします。
![]() はテキストを中央揃えにします。
はテキストを中央揃えにします。
![]() はテキストを右寄せにします。
はテキストを右寄せにします。
テキストを移動する方法はもう一つあります。
次のツールパネルの赤枠の「移動ツール」をクリックします。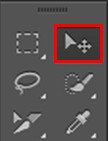 次にテキストの上でクリックした後にドラッグしながら動かします。
次にテキストの上でクリックした後にドラッグしながら動かします。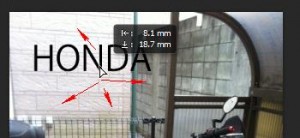 次はテキストの色を変更する方法について説明します。
次はテキストの色を変更する方法について説明します。
文字の位置を変えるには![]() をクリックした後に変えたい文字をドラッグします。
をクリックした後に変えたい文字をドラッグします。
その後に次の赤枠の「テキストカラーを設定」をクリックします。 「テキストカラーを設定」をクリックしますと次のダイアログボックスが開きますので、以下の赤枠の箇所で大まかな色の種類を決め、左の枠で微細な色具合を決めます。
「テキストカラーを設定」をクリックしますと次のダイアログボックスが開きますので、以下の赤枠の箇所で大まかな色の種類を決め、左の枠で微細な色具合を決めます。
色が決定したのならば「OK」を押します。 結果は次の通り、色が変わりました。
結果は次の通り、色が変わりました。 この章の最後に補足をします。
この章の最後に補足をします。
テキストを編集するには![]() をクリックした後にテキストをドラッグすると言いましたが、次の「レイヤー」の中の赤枠の箇所をクリックしてもテキストを選択することができます。
をクリックした後にテキストをドラッグすると言いましたが、次の「レイヤー」の中の赤枠の箇所をクリックしてもテキストを選択することができます。
つまり、文字を書くと文字がレイアーとして設定されるということです(レイヤーについてはレイヤーについて知ろうで説明します)。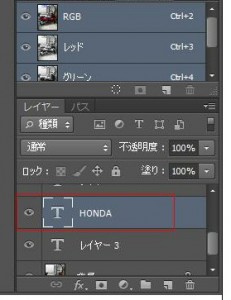
Warning: Undefined array key "show_only_last_update" in /home/a11926240/illustrationcamera.com/public_html/wp-content/themes/dp-magjam/inc/scr/meta_info.php on line 274

