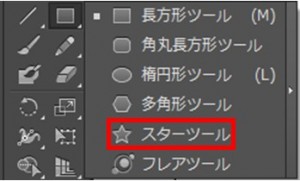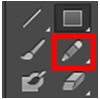この章ではフレアの描き方について説明します。
フレアとは光がレンズに入るとき時に起こる光の像です。
フレアツールを使うと写真のフレアと同じことが出来ます。
①ツールパネルの以下の赤枠で囲まれている箇所を長押ししてください。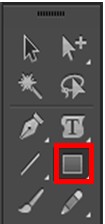 長押ししますと以下の画面が表示されますので、この中から「フレアツール」をクリックします。
長押ししますと以下の画面が表示されますので、この中から「フレアツール」をクリックします。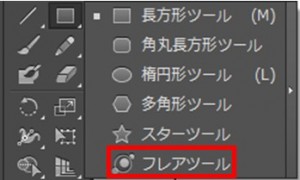
②「フレアツール」をクリックした後はアートボード上でドラッグすると以下の図のような形状が現れます。
ドラッグすることでサイズを調整します。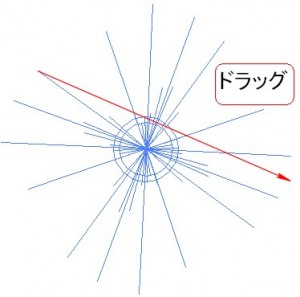
③2の結果、次のような形状が現れます。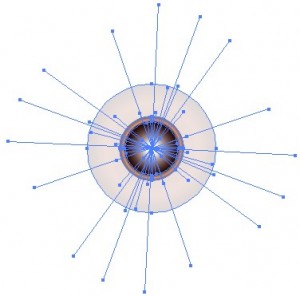
④次に好きな方向にドラッグしてください。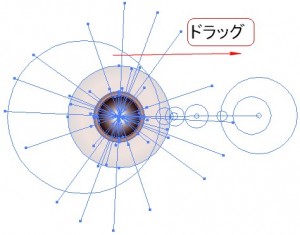 ドラッグが終わりますと次のような形状が現れます。
ドラッグが終わりますと次のような形状が現れます。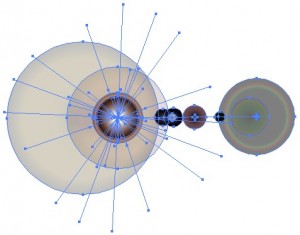
アートボードの背景の色が白ではフレアの効果はわかりにくいので、背景の色を赤にしてフレアを表現すると以下の通りになります(オブジェクトに色を付ける方法は色を設定しようの章で説明します)。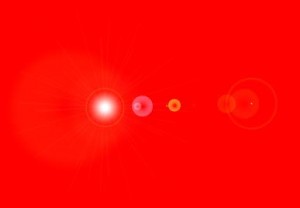
次はフレアの「フレアツールオプション」について説明します。
![]() をダブルクリックしますと以下のダイアログボックスが表示されます。
をダブルクリックしますと以下のダイアログボックスが表示されます。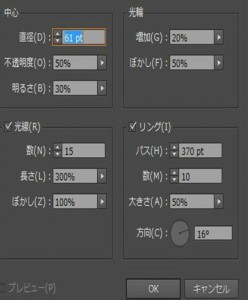 以下が「中心」「光線」「光輪」「リング」の場所です。
以下が「中心」「光線」「光輪」「リング」の場所です。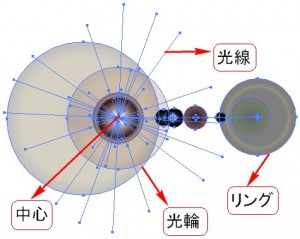 ではダイアログボックスの中の説明をします。
ではダイアログボックスの中の説明をします。 「中心」の「直径」は上の図の中心の直径です。
「中心」の「直径」は上の図の中心の直径です。
「不透明度」は0から100を指定できますが、100が完全な塗りつぶしになります。「明るさ」は0から100を指定できますが、100が一番明るいです。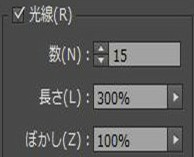 「光線」のチェックボックスにチェックを入れると光線が作成されます。
「光線」のチェックボックスにチェックを入れると光線が作成されます。
「数」は光線の数です。「長さ」は光線の長さです。
「ぼかし」は0から100までを指定しますが,0が一番鮮明になります。 「光輪」の「増加」は光の「中心」に対する大きさの比率です。
「光輪」の「増加」は光の「中心」に対する大きさの比率です。
「ぼかし」は0から100までを指定しますが、0が一番鮮明になります。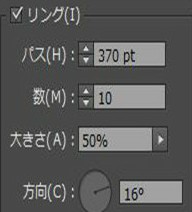 「リング」のチェックボックスにチェックを入れるとリングが作成されます。
「リング」のチェックボックスにチェックを入れるとリングが作成されます。
「パス」は光輪の中心点と最も離れた位置にあるリングの中心点との間の距離です。「数」はリングの数を入力します。
「大きさ」は光輪に対してのリングのサイズの比率を入力します。「方向」ではリングの方向を指定します。
Warning: Undefined array key "show_only_last_update" in /home/a11926240/illustrationcamera.com/public_html/wp-content/themes/dp-magjam/inc/scr/meta_info.php on line 274