この章でもレイヤー単位でスタイルを設定する方法について説明します。
この章では「光彩(内側)」という画像の中に光彩を施す機能について説明します。
初めにレイヤーを選択し、![]() をクリックします。
をクリックします。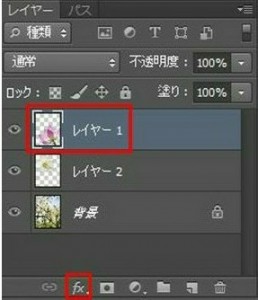
![]() をクリックしますと次のメニューが開きますので、この中から「光彩(内側)」を選択します。
をクリックしますと次のメニューが開きますので、この中から「光彩(内側)」を選択します。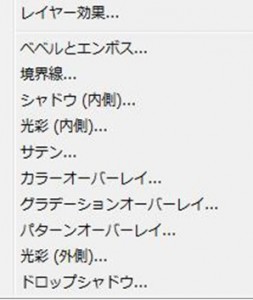 「光彩(内側)」をクリックすると次のダイアログボックスが開きます(OKボタンなどを省略しています)。
「光彩(内側)」をクリックすると次のダイアログボックスが開きます(OKボタンなどを省略しています)。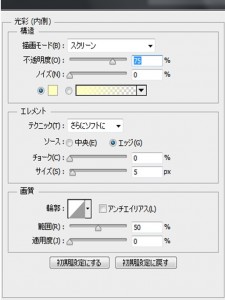 では以下の箇所の説明をします。
では以下の箇所の説明をします。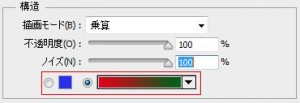 「描画モード」では「乗算」などを選択します。
「描画モード」では「乗算」などを選択します。
「不透明度」は透明度を設定しますが、100%が完全に「不透明」であり、0%が完全に「透明」です。
上の赤枠の箇所では「光彩の色」もしくは「模様」のどちらかにチェックを入れて選択します。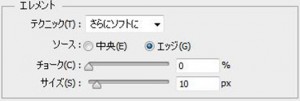 「ソース」は光彩を「中央」もしくは「エッジ」に付けるかを選択します。
「ソース」は光彩を「中央」もしくは「エッジ」に付けるかを選択します。
「エッジ」の例は以下の通りです。 「中央」の例は以下の通りです。
「中央」の例は以下の通りです。 「チョーク」は光彩のぼかしを調整し、値を小さくすると、ぼやけていきます。
「チョーク」は光彩のぼかしを調整し、値を小さくすると、ぼやけていきます。
「サイズ」は光彩のサイズを意味します。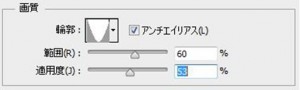 「輪郭」は光彩の光がどのような輪郭で広がるかを次のメニューから選択します。
「輪郭」は光彩の光がどのような輪郭で広がるかを次のメニューから選択します。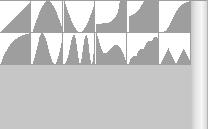 「範囲」は光彩の範囲を指定します。
「範囲」は光彩の範囲を指定します。
「適用度」は色の位置をランダムに変えます。
すべてを設定したら「OK」をクリックすると設定完了です。
例えば次の通り設定します。 結果は次の通りです。
結果は次の通りです。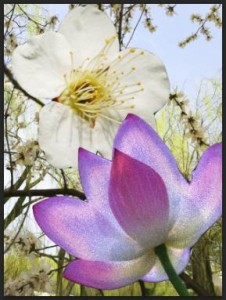
Warning: Undefined array key "show_only_last_update" in /home/a11926240/illustrationcamera.com/public_html/wp-content/themes/dp-magjam/inc/scr/meta_info.php on line 274

