この章では図形を描く方法について説明します。
図形を描くツールはツールパネルの次の箇所にあります。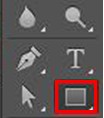 ここを長押しすると次のメニューが表示されますので、この中から「楕円形ツール」をクリックします。
ここを長押しすると次のメニューが表示されますので、この中から「楕円形ツール」をクリックします。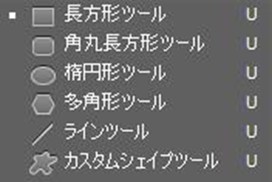 「始点」を決めたら、そこからドラッグして楕円形の大きさを決めます。
「始点」を決めたら、そこからドラッグして楕円形の大きさを決めます。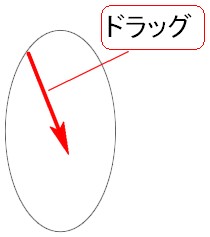 数値で指定するには「楕円形ツール」をクリックした後にワークスペースをクリックします。
数値で指定するには「楕円形ツール」をクリックした後にワークスペースをクリックします。
クリックしますと次のダイアログボックスが開きますので、ここに幅、高さや辺の数を入力します。 次に下の赤枠の「シェイプ」について説明します。
次に下の赤枠の「シェイプ」について説明します。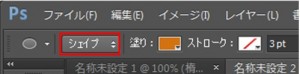 上の「シェイプ」をクリックしますと「シェイプ」「パス」「ピクセル」を選択できますが、「シェイプ」を選択してから書くと以下の赤枠のように「シェイプレイアー」が新しく出来上がります(レイヤーについての詳細は「レイヤーについて知ろう」で説明します)。
上の「シェイプ」をクリックしますと「シェイプ」「パス」「ピクセル」を選択できますが、「シェイプ」を選択してから書くと以下の赤枠のように「シェイプレイアー」が新しく出来上がります(レイヤーについての詳細は「レイヤーについて知ろう」で説明します)。 「シェイプ」のメリットは「画像の選択」や「サイズ変更」や「移動」が容易であり、また「線の太さや種類」や「カラー」も変更することもできます。
「シェイプ」のメリットは「画像の選択」や「サイズ変更」や「移動」が容易であり、また「線の太さや種類」や「カラー」も変更することもできます。
「線の太さや種類」は次の赤枠の箇所で行います。 「カラー変更」は次の箇所で行います。
「カラー変更」は次の箇所で行います。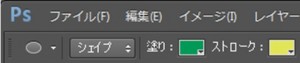 「塗り」はシェイプ全体の色を意味します。
「塗り」はシェイプ全体の色を意味します。
「ストローク」はシェイプの枠の色を意味します。
「サイズ変更」は次の箇所で行います。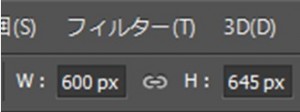 では実際にシェイプで長方形を描いてみましょう。
では実際にシェイプで長方形を描いてみましょう。
長方形を描くには次の「長方形ツール」を使用します。
使い方は楕円形と同じですが、正方形にしたい場合にはShiftキーを押しながらドラッグして大きさを決めます。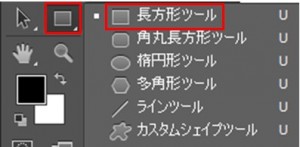 例えば次のように色を設定します。
例えば次のように色を設定します。![]() 結果は次の通りです。
結果は次の通りです。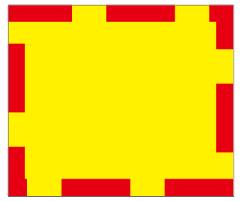
Warning: Undefined array key "hide_breadcrumb" in /home/a11926240/illustrationcamera.com/public_html/wp-content/themes/dp-magjam/inc/scr/breadcrumb.php on line 17
Warning: Undefined array key "show_only_last_update" in /home/a11926240/illustrationcamera.com/public_html/wp-content/themes/dp-magjam/inc/scr/meta_info.php on line 273
