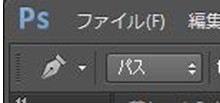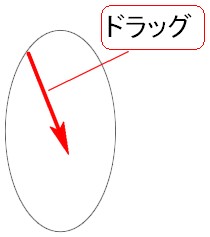この章では曲線を描く方法について説明します。
直線を描くときには「アンカーポイント」と「アンカーポイント」の間をクリックすることで直線を引きましたが、「曲線」は「ハンドル」と呼ばれる「方向線」で線を曲げます。
では実際に曲線を描く方法について説明します。
初めに![]() をクリックします。
をクリックします。
次に上もしくは下にドラッグをして曲線の方向を決めます。
上にドラッグをすると上に円を描きます。
下にドラッグをすると下に円を描きます。
これが方向線になります。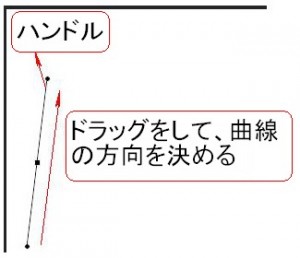 次に以下の赤枠の箇所でクリックした後に、下方向にドラッグをして曲線の形状を決めます。
次に以下の赤枠の箇所でクリックした後に、下方向にドラッグをして曲線の形状を決めます。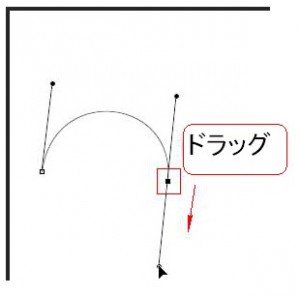 さらに次の赤枠の箇所でクリックをすると何個でも曲線を描くことが出来ます。
さらに次の赤枠の箇所でクリックをすると何個でも曲線を描くことが出来ます。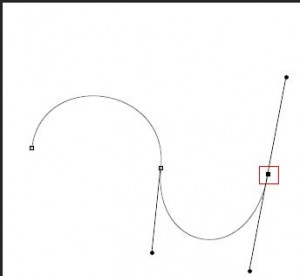 この後Ctrlキーを押しながら、どこかしらの空いている空白部分をクリックしますと線が確定します。
この後Ctrlキーを押しながら、どこかしらの空いている空白部分をクリックしますと線が確定します。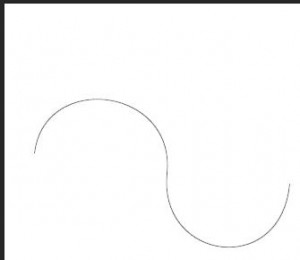 次は「直線から曲線」を描く方法について説明します。
次は「直線から曲線」を描く方法について説明します。
①初めに直線を描こうで説明した通りに直線を描いてみましょう。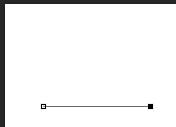 ②次に以下のアンカーポイントをクリックし、方向線を描きます。
②次に以下のアンカーポイントをクリックし、方向線を描きます。
アンカーポイントをクリックすると正方形のアンカーポイントのマークが黒く塗りつぶされます。 次が方向線を描いた結果です。
次が方向線を描いた結果です。
③次に赤枠の箇所でクリックをして、ハンドルで曲線の形状を決めます。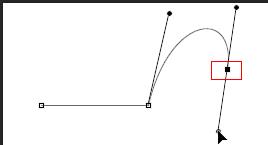
④この後、Ctrlキーを押しながら、どこかしらの空いている空白部分をクリックしますと線が確定します。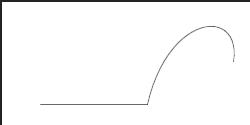
次は「曲線から直線」を描く方法について説明します。
①初めに曲線を描いてください。
次に以下の赤枠の箇所でAltキーを押しながら、アンカーポイントをクリックしますが、その結果、下の方向線が消えます。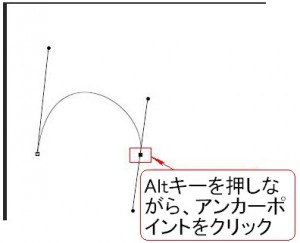
下の方向線を消さないで下の3の作業を行うと次のような結果になります。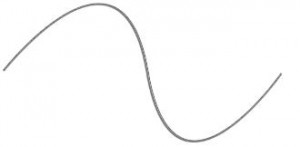
③次に以下の赤枠の箇所でクリックします。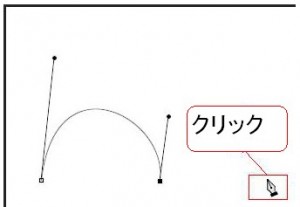
④結果は次のようになります。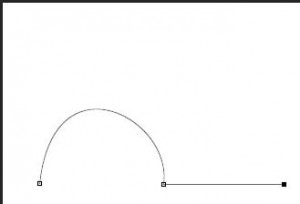
Warning: Undefined array key "show_only_last_update" in /home/a11926240/illustrationcamera.com/public_html/wp-content/themes/dp-magjam/inc/scr/meta_info.php on line 274