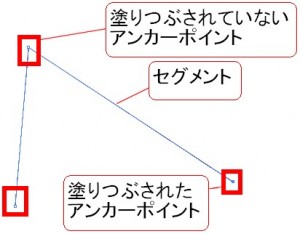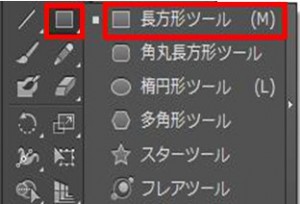この章では曲線を描く方法について説明します。
直線を描くときには「アンカーポイント」と「アンカーポイント」を「クリック」することで直線を引きましたが、「曲線」は「方向線」を使って曲げていきます。
方向線は「ハンドル」とも呼ばれています。
では実際に曲線を描く方法について説明します。
初めに![]() をクリックします。
をクリックします。
次に方向を決めるために上方向もしくは下方向にドラッグします。
これが方向線です。
上に曲線を描きたい場合には上にドラッグをし、下に曲線を描きたい場合には下にドラッグして方向線を引きます。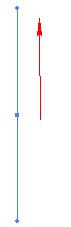 次に任意の箇所をクリックしながら下方向にドラッグすると半円が出来上がります(クリックしたら離さないでそのままドラッグ)。
次に任意の箇所をクリックしながら下方向にドラッグすると半円が出来上がります(クリックしたら離さないでそのままドラッグ)。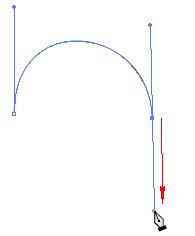 次に任意の箇所をクリックしながら上方向にドラッグするとさらに半円が出来上がります。
次に任意の箇所をクリックしながら上方向にドラッグするとさらに半円が出来上がります。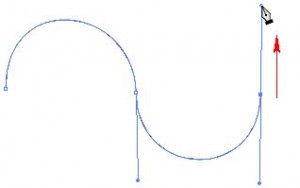 同じ方向に山を持ってきたい場合にはAltキーを押しながら、アンカーポイントをクリックして上方向に方向線を持って行きます。
同じ方向に山を持ってきたい場合にはAltキーを押しながら、アンカーポイントをクリックして上方向に方向線を持って行きます。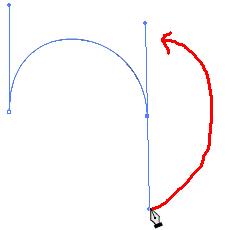 結果は次のようになります。
結果は次のようになります。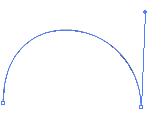 次に任意の箇所をクリックしながら下方向にドラッグすると2つ目の山が出来上がります。
次に任意の箇所をクリックしながら下方向にドラッグすると2つ目の山が出来上がります。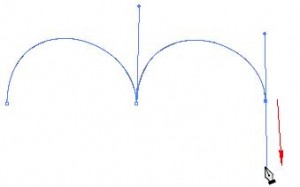 次は「直線から曲線」を描く方法について説明します。
次は「直線から曲線」を描く方法について説明します。
終点のアンカーポイントをクリックしてから、斜め上にドラッグします。
これは方向線を引いています。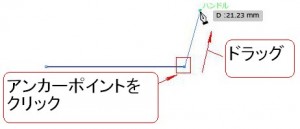 そうしますと以下のようになります。
そうしますと以下のようになります。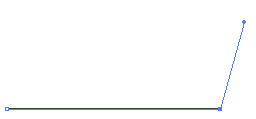 その後に任意の箇所でクリックしますと以下のようになりますので、ハンドルを動かして、円の形状を調整します。
その後に任意の箇所でクリックしますと以下のようになりますので、ハンドルを動かして、円の形状を調整します。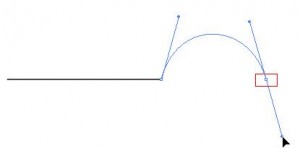 結果は以下の通りです。
結果は以下の通りです。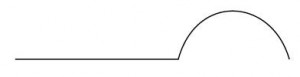 次は「曲線から直線」を描く方法について説明します。
次は「曲線から直線」を描く方法について説明します。
初めに曲線を描いてください。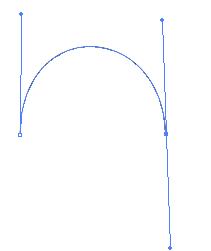 次に以下のアンカーポイントをクリックしてください。
次に以下のアンカーポイントをクリックしてください。
アンカーポイントをクリックしますと下の方向線が消えます。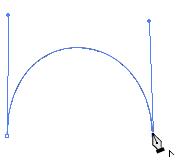 次に任意の箇所をクリックして直線を引きます。
次に任意の箇所をクリックして直線を引きます。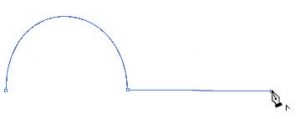
Warning: Undefined array key "show_only_last_update" in /home/a11926240/illustrationcamera.com/public_html/wp-content/themes/dp-magjam/inc/scr/meta_info.php on line 274