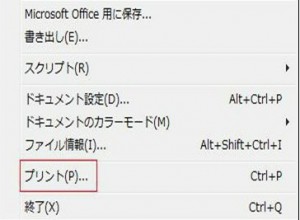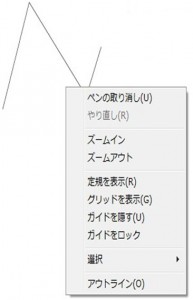この章では「直線」の引き方について説明します。
前章までの過程で作成した5枚のアートボードは1枚を除いてすべて削除していただいて結構です。
削除の仕方は前章を参考にしてください。
次に1枚だけ残ったアートボードのサイズを変更します。
以下の赤丸の箇所にマウスポインターを合わせてください。
合わせますとマウスポインターの形状が以下のように変化しますので、その状態のままドラッグして枠のサイズを広げてください。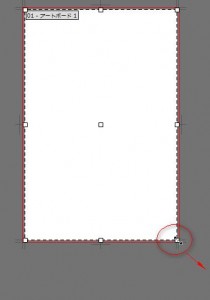 横に広げますと次のようになります。
横に広げますと次のようになります。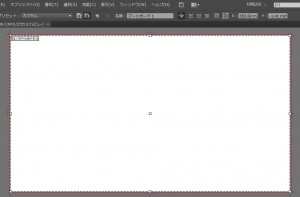 では直線を描きますので、以下の手順に従って、進んでください。
では直線を描きますので、以下の手順に従って、進んでください。
①画面の左側のツールパネルの中の以下の赤枠をクリックします。
これは「ペンツール」と呼ばれています。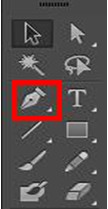
②次にアートボード内の任意の箇所をクリックしてください。
次の図の「クリック1」と書かれている箇所がこれに相当します。
これが「始点」になります。
次にこれも任意の箇所でいいので、もう一か所クリックしてください。
次の図の「クリック2」と書かれている箇所です。
これが「終点」です。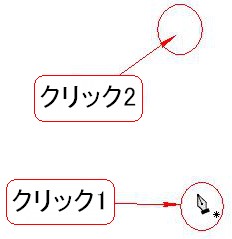 結果的に「クリック1」から「クリック2」までが直線で結ばれます。
結果的に「クリック1」から「クリック2」までが直線で結ばれます。
この状態では線はまだ青くなっています。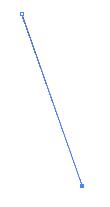 次にCtrlキーを押しながら、どこでもいいので空白の箇所をクリックしますと、以下の通りに線が黒くなりますので、これで完成です。
次にCtrlキーを押しながら、どこでもいいので空白の箇所をクリックしますと、以下の通りに線が黒くなりますので、これで完成です。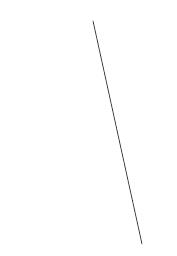 上の例の線は直線ですが「垂直」ではありません。
上の例の線は直線ですが「垂直」ではありません。
垂直にしたい場合にはShiftキーを押しながら、垂直方向にクリックを行います。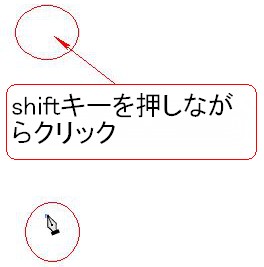 次にCtrlキーを押しながら、どこでもいいので空白の箇所をクリックしますと、以下の通りに線が黒くなりますので、これで垂直線の完成です。
次にCtrlキーを押しながら、どこでもいいので空白の箇所をクリックしますと、以下の通りに線が黒くなりますので、これで垂直線の完成です。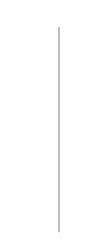 次は上記の状態から「水平」に直線を引いてみましょう。
次は上記の状態から「水平」に直線を引いてみましょう。
線が確定して青くなっていない状態(つまり黒線)で線の続きを書く場合には「アンカーポイント」をクリックしてから、線の続きを書いていきます。
「アンカーポイント」とは線を操作するための起点のことを言います。
以下の図の「アンカーポイント」と書いてある箇所がアンカーポイントですので、![]() をクリックした後に線の先端をクリックしてください。
をクリックした後に線の先端をクリックしてください。
詳しくはパスとアンカーポイントについて知ろうの章で説明します。
水平にしたい場合にはアンカーポイントをクリックした後にShiftキーを押しながら、水平方向の一点をクリックします。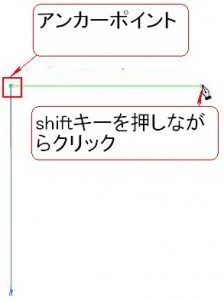 Ctrlキーを押しながら、空白の箇所をクリックしますと、以下の通り、線が確定します。
Ctrlキーを押しながら、空白の箇所をクリックしますと、以下の通り、線が確定します。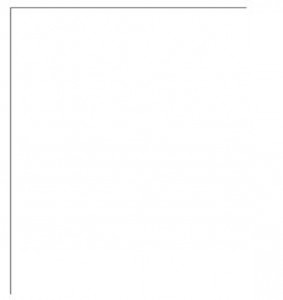 次は上記の状態から45度に直線を引いてみましょう。
次は上記の状態から45度に直線を引いてみましょう。
線を45度にしたい場合には「Shiftキーを押しながら、斜め方向にクリック」を行います。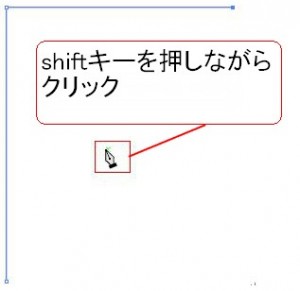 Ctrlキーを押しながら、空白の箇所をクリックしますと線が確定します。
Ctrlキーを押しながら、空白の箇所をクリックしますと線が確定します。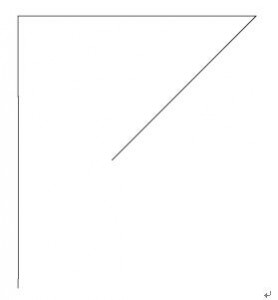
Warning: Undefined array key "show_only_last_update" in /home/a11926240/illustrationcamera.com/public_html/wp-content/themes/dp-magjam/inc/scr/meta_info.php on line 274