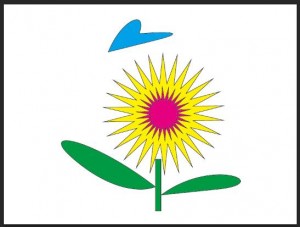この章では対象の周りにある背景を削除する「背景消しゴムツール」について説明します。
「背景消しゴムツール」はクリックした箇所と同じ色の背景をブラシの大きさまでの範囲で消すことが出来ます。
次の手順に従って進んでください。
①初めにツールパネルの中の「背景消しゴムツール」をクリックします。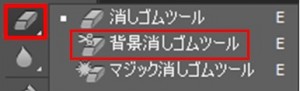 「背景消しゴムツール」をクリックしますとメニューが表示されますので、「ブラシ」の大きさを次の赤枠の箇所で指定します。
「背景消しゴムツール」をクリックしますとメニューが表示されますので、「ブラシ」の大きさを次の赤枠の箇所で指定します。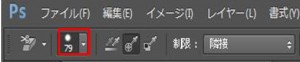 次の「丸い円」がブラシになります。
次の「丸い円」がブラシになります。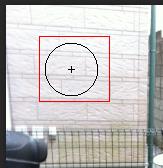 この例ではブラシの大きさは「79」なので、クリックした箇所はブラシの大きさだけ背景が削除されます(クリックした箇所と同じ色の背景をブラシの大きさまでの範囲で消すので、円の中のすべての背景を消すわけではありません)。
この例ではブラシの大きさは「79」なので、クリックした箇所はブラシの大きさだけ背景が削除されます(クリックした箇所と同じ色の背景をブラシの大きさまでの範囲で消すので、円の中のすべての背景を消すわけではありません)。
結果は次の通り、背景が消されているのが分かります。
このブラシをドラッグして動かすことで、連続して背景を消すことが出来ます。 次に背景消しゴムツールのオプションについて説明します。
次に背景消しゴムツールのオプションについて説明します。
①次の赤枠の![]() をクリックした後に、背景をドラッグしながら動かすとその途中の色と同じ色の背景が削除されていきます。
をクリックした後に、背景をドラッグしながら動かすとその途中の色と同じ色の背景が削除されていきます。![]() 結果は以下の通りです。
結果は以下の通りです。
②次の赤枠の![]() をクリックした後に背景をドラッグしながら動かすと初めにクリックした色と同じ色の背景が削除されていきます。
をクリックした後に背景をドラッグしながら動かすと初めにクリックした色と同じ色の背景が削除されていきます。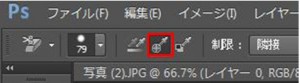 しかし、初めにクリックした色と同じ色の背景しか削除できないので、次のようにドラッグしても、まったく違う色は削除できません(柵の部分だけが削除されていないのが分かります)。
しかし、初めにクリックした色と同じ色の背景しか削除できないので、次のようにドラッグしても、まったく違う色は削除できません(柵の部分だけが削除されていないのが分かります)。
③次の「許容値」を小さい数値にすればするほど、クリックした箇所の色と限りなく近い背景だけを削除することが出来ます。
先ほど説明したオプションを使う時に、どこまでの許容度で背景を消せばいいのかを調整します。
④次の赤い箇所をクリックするとメニューが表示されます。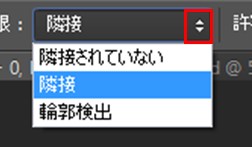 「隣接」を選択するとクリックした箇所と同じ色を削除するのですが、「隣接している箇所」の背景だけを削除します。
「隣接」を選択するとクリックした箇所と同じ色を削除するのですが、「隣接している箇所」の背景だけを削除します。 「隣接されていない」を選択するとクリックした箇所と同じ色が直接的に隣接していなくても、クリックした箇所と同じ色であれば削除します。
「隣接されていない」を選択するとクリックした箇所と同じ色が直接的に隣接していなくても、クリックした箇所と同じ色であれば削除します。
次の通りクリックした箇所の色が連続していなくとも、背景の色が削除されているのが分かります。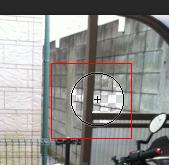
Warning: Undefined array key "hide_breadcrumb" in /home/a11926240/illustrationcamera.com/public_html/wp-content/themes/dp-magjam/inc/scr/breadcrumb.php on line 17
Warning: Undefined array key "show_only_last_update" in /home/a11926240/illustrationcamera.com/public_html/wp-content/themes/dp-magjam/inc/scr/meta_info.php on line 273