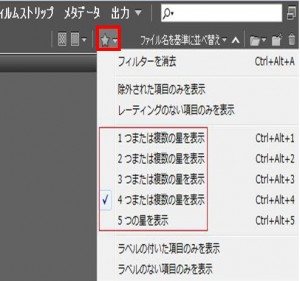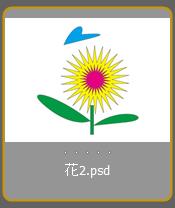この章ではAdobe Bridgeの画像にキーワードを付ける方法について説明します。
画像にキーワードを付けることで画像を検索する時に便利になります。
次の手順に従って、進んでください。
①初めにキーワードを付けたい画像をクリックします。
②画像をクリックしますと画面右側にクリックした画像の情報が表示されますので、その中の「キーワード」をクリックします。
そうすると「イベント」「人物」などのキーワードが表示されますので、その画像がどれに当てはまるかを決めてクリックします。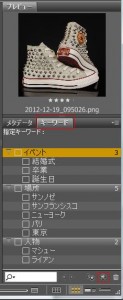 例えばその画像が卒業関係の画像であれば
例えばその画像が卒業関係の画像であれば のように「卒業」にチェックを入れると「指定キーワード」に「卒業」と表示されるようになります。
のように「卒業」にチェックを入れると「指定キーワード」に「卒業」と表示されるようになります。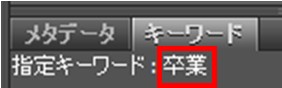 この中に当てはまるキーワードがないのであれば、次の画面の
この中に当てはまるキーワードがないのであれば、次の画面の![]() をクリックしますとキーワードを入力する窓が現れますので、ここにキーワードを入力します。
をクリックしますとキーワードを入力する窓が現れますので、ここにキーワードを入力します。
この例であれば「靴」と入力しクリックしますと新たなキーワード「靴」が加わります。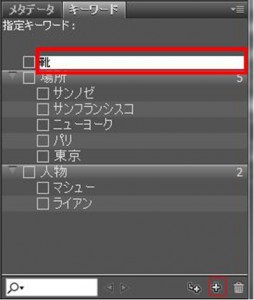 その後「靴」にチェックを入れるとキーワード登録完了です。
その後「靴」にチェックを入れるとキーワード登録完了です。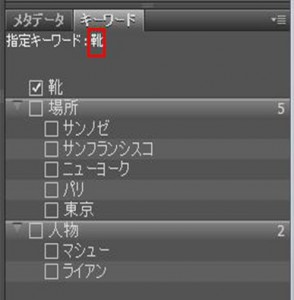
③キーワード登録した画像を検索する場合には「編集」の中の「検索」をクリックします。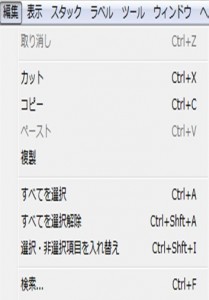 「検索」をクリックしますと次の画面が表示されますので、「キーワード」に探したいキーワード(この例の場合は「靴」)を入力し「検索」をクリックします。
「検索」をクリックしますと次の画面が表示されますので、「キーワード」に探したいキーワード(この例の場合は「靴」)を入力し「検索」をクリックします。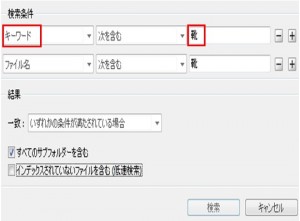 結果は次の通り、キーワード登録した商品が表示されます。
結果は次の通り、キーワード登録した商品が表示されます。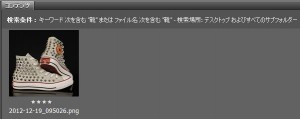 また、キーワードを登録すると画面左側の「フィルター」の中の「キーワード」に表示されます。
また、キーワードを登録すると画面左側の「フィルター」の中の「キーワード」に表示されます。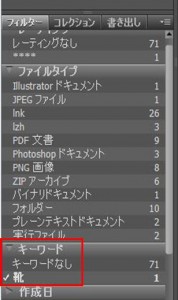 例えばこの例では「靴」を登録したので、これをクリックしますと次のように登録した画像が表示されます。
例えばこの例では「靴」を登録したので、これをクリックしますと次のように登録した画像が表示されます。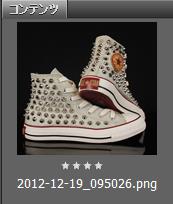
Warning: Undefined array key "show_only_last_update" in /home/a11926240/illustrationcamera.com/public_html/wp-content/themes/dp-magjam/inc/scr/meta_info.php on line 274