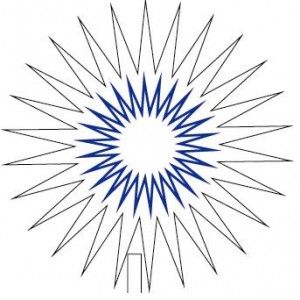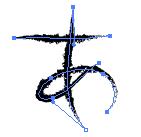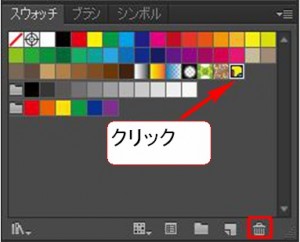この章ではイラストに色を設定する方法について説明します。
以下のイラストに色を付けていきます。
イラストレーターで色を付けていくことは「面」と「線」に色を設定することを意味します。
では以下の手順で色を設定してください。
①以下の花に色を設定していきます。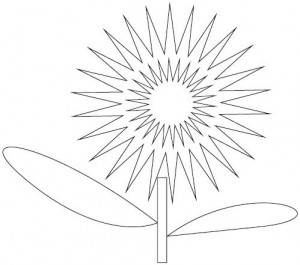 ②初めに花の内側の図形に色を付けていきますので、
②初めに花の内側の図形に色を付けていきますので、 ![]() をクリックした後に、内側の図形だけをクリックしてください。
をクリックした後に、内側の図形だけをクリックしてください。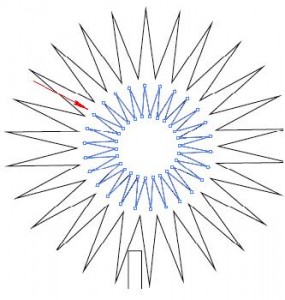
③内側の図形だけをクリックした後に色を付けるには、ツールパネルの を使用して色付けしていきます。
を使用して色付けしていきます。
以下の図を見ていただければわかりますが、上の正方形は「面の色」を意味し、下の正方形は「線の色」を意味します。
線とは「枠」のことです。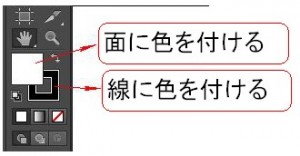 では内側の図形(花の内側)は選択済みなので、色を付けていきましょう。
では内側の図形(花の内側)は選択済みなので、色を付けていきましょう。
初めに「面」に色を付けていきますので、上の図の一番上の正方形(面に色を付けると書いてある箇所)をクリックします。
④次に以下の図を参考にして、画面右側のパネルの一番上の矢印をクリックしてください。 一番上の矢印をクリックしますと以下のメニューが開きますので、好きな色をクリックしてください。
一番上の矢印をクリックしますと以下のメニューが開きますので、好きな色をクリックしてください。 色の選択方法は下のパネルから選択してもいいですし、
色の選択方法は下のパネルから選択してもいいですし、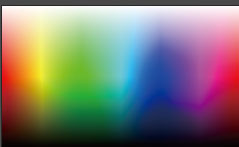 下のパネルから選択してもいいです。
下のパネルから選択してもいいです。 例えば黄色を選択しますと結果は以下のようになります。
例えば黄色を選択しますと結果は以下のようになります。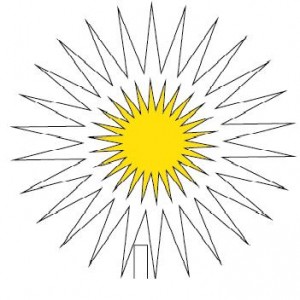 ツールパネルの以下の「面」の箇所が実際に黄色に変わっていることが確認できます。
ツールパネルの以下の「面」の箇所が実際に黄色に変わっていることが確認できます。 ⑤次は「面」ではなくて「枠」に色を付けていきますので、以下の下の正方形をクリックしてください。
⑤次は「面」ではなくて「枠」に色を付けていきますので、以下の下の正方形をクリックしてください。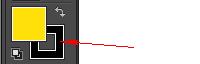 下の正方形をクリックしますと上の正方形に下の正方形(正方形に枠が付いている形状)が上に覆う形になります。
下の正方形をクリックしますと上の正方形に下の正方形(正方形に枠が付いている形状)が上に覆う形になります。 ではこの例では「青」を選択します。
ではこの例では「青」を選択します。
結果は以下のようになります(際立たせるために線の太さを「3pt」に変更しています)。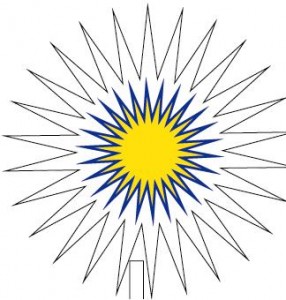 線の幅を変更するには以下の「線」の中の「線幅」から変更します。
線の幅を変更するには以下の「線」の中の「線幅」から変更します。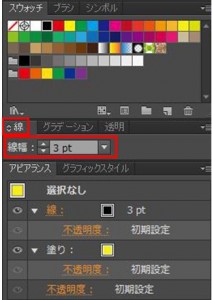 もう一つの線幅を変更する方法は以下の「線」の箇所で線の太さを変更します。
もう一つの線幅を変更する方法は以下の「線」の箇所で線の太さを変更します。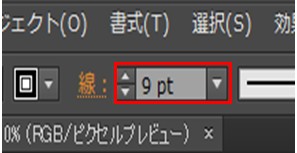 次は色を削除する方法です。
次は色を削除する方法です。
色を削除する場合は初めに![]() もしくは
もしくは![]() でオブジェクトを選択してください。
でオブジェクトを選択してください。
次に面の色を消したい場合には黄色の正方形をクリックします。
線の色を消したい場合には青色の枠型の正方形をクリックします。 どちらかの正方形を選んだら、次は以下の矢印の
どちらかの正方形を選んだら、次は以下の矢印の![]() をクリックしてください。
をクリックしてください。
もしくは以下の![]() をクリックしても同じです。
をクリックしても同じです。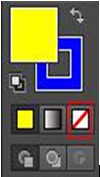 面の色を消すと結果は以下のようになります。
面の色を消すと結果は以下のようになります。