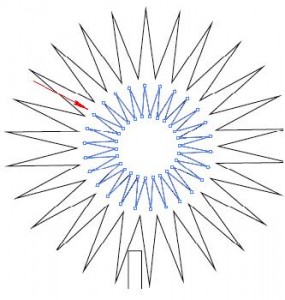この章では文字の装飾方法について説明します。
以下の手順に従って進んでください。
① ![]() もしくは
もしくは![]() を選択してから、オブジェクトをドラッグして全体を囲って選択してください。
を選択してから、オブジェクトをドラッグして全体を囲って選択してください。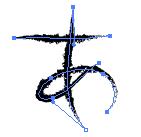
②次に「効果」タブの中の「スケッチ」をクリックします。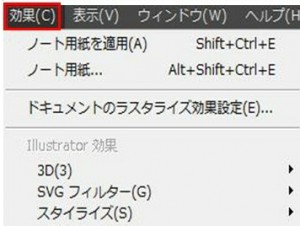
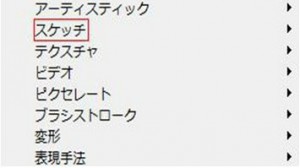
③「スケッチ」をクリックしますと以下のメニューが表示されますので、「コピー」をクリックしてください。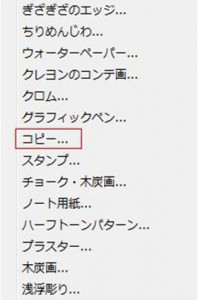 「コピー」をクリックしますと以下の画面が表示されますので、ここで「ディテール」「暗さ」を調整して、「OK」をクリックします。
「コピー」をクリックしますと以下の画面が表示されますので、ここで「ディテール」「暗さ」を調整して、「OK」をクリックします。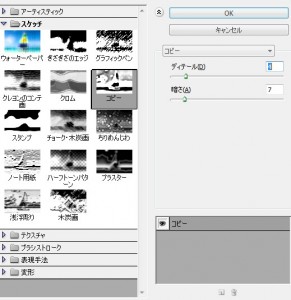 「ディテール」の数値を大きくすると詳細なデザインが施されます。
「ディテール」の数値を大きくすると詳細なデザインが施されます。
例えば数値を大きくすると線の中が以下のように詳細になります。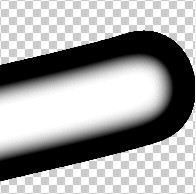 数値を小さくすると線の中が以下のようになります。
数値を小さくすると線の中が以下のようになります。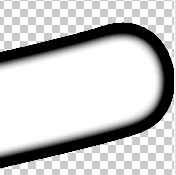 「暗さ」は背景の明るさを調整するものですが、数値が大きくなると暗くなります。
「暗さ」は背景の明るさを調整するものですが、数値が大きくなると暗くなります。
例えば結果は以下のようになります。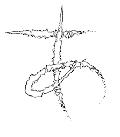 「効果」の中には多くの装飾する機能がありますが、もう一つ「ぼかし」を紹介します。
「効果」の中には多くの装飾する機能がありますが、もう一つ「ぼかし」を紹介します。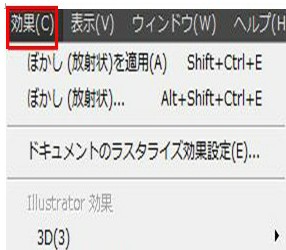

![]() もしくは
もしくは![]() を選択してから、オブジェクトをドラッグして全体を囲って選択してください。
を選択してから、オブジェクトをドラッグして全体を囲って選択してください。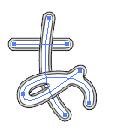 次に先ほどの「ぼかし」をクリックしますと以下のメニューが表示されますので、「ぼかし(放射状)」をクリックします。
次に先ほどの「ぼかし」をクリックしますと以下のメニューが表示されますので、「ぼかし(放射状)」をクリックします。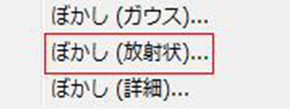 「ぼかし(放射状)」をクリックしますと以下の画面が表示されますので、「量」のボリュームを動かして、放射線の数を調整します。
「ぼかし(放射状)」をクリックしますと以下の画面が表示されますので、「量」のボリュームを動かして、放射線の数を調整します。
次に「回転」「ズーム」のどちらかを選択し、最後に「画質」を選択して「OK」をクリックします。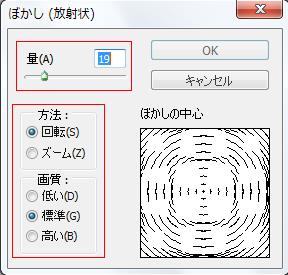 上の設定の通りに実行すると結果は以下の通りです。
上の設定の通りに実行すると結果は以下の通りです。
Warning: Undefined array key "show_only_last_update" in /home/a11926240/illustrationcamera.com/public_html/wp-content/themes/dp-magjam/inc/scr/meta_info.php on line 274