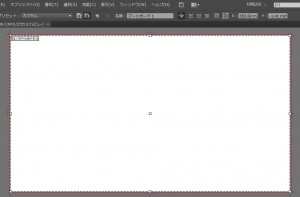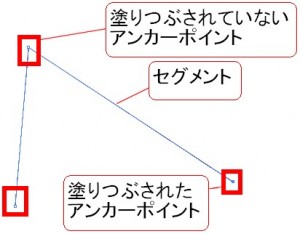この章では線を引いている途中で間違えた時の線の消し方を3つ説明します。
1つ目の方法をみてみましょう。
Ctrlキーを押しながら、zキーを押す。zキーを押すごとに前の工程に戻ります。
つまり、2回を押すと2回前の工程に戻ります。
2つ目の方法をみてみましょう。
アートボード内で右クリックをしますと以下のメニューが表示されます。
前の工程に戻りたい場合には「ペンの取り消し」をクリックします。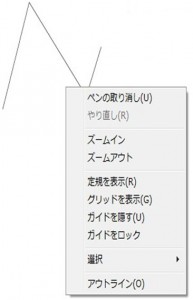 3つ目の方法をみてみましょう。
3つ目の方法をみてみましょう。
イラストを描いている途中では線は青くなっていますが、この状態でツールパネルの中の「選択ツール」の![]() をクリックします。
をクリックします。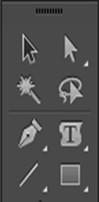 「選択ツール」はオブジェクト全体を選択するツールです。
「選択ツール」はオブジェクト全体を選択するツールです。
オブジェクトとは「もの」という意味ですが、つまり作成した線や作品そのものを意味します。
![]() をクリックすると次のようにオブジェクト(イラスト)が枠で囲まれますので、この状態でBackspaceキーを押します。
をクリックすると次のようにオブジェクト(イラスト)が枠で囲まれますので、この状態でBackspaceキーを押します。
これでイラスト全体を消すことが出来ます。
![]() はイラストのすべてを選択してしまうので、すべての図形を消してしまいます。
はイラストのすべてを選択してしまうので、すべての図形を消してしまいます。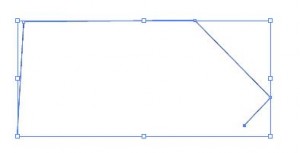 上の方法は線が青くなっている時に行う方法ですが、下の例のように線が青くない状態の時には
上の方法は線が青くなっている時に行う方法ですが、下の例のように線が青くない状態の時には![]() を押した後に、ドラッグして、イラストを囲んでください。
を押した後に、ドラッグして、イラストを囲んでください。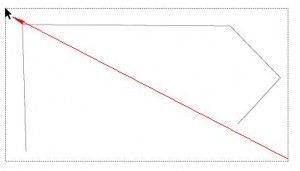 ドラッグして、イラストを囲んだ後には次のように全体が枠で囲まれた状態になりますので、この状態でBackspaceキーを押します。
ドラッグして、イラストを囲んだ後には次のように全体が枠で囲まれた状態になりますので、この状態でBackspaceキーを押します。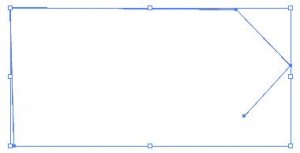
![]() はイラストのすべてを選択してしまうので、すべての図形を消してしまいますが、一部の線だけを消したい場合には 「ダイレクト選択ツール」の
はイラストのすべてを選択してしまうので、すべての図形を消してしまいますが、一部の線だけを消したい場合には 「ダイレクト選択ツール」の![]() を使用します。
を使用します。
「ダイレクト選択ツール」はオブジェクトの一部を選択することができるツールです。
初めに![]() をクリックして、消したい線をクリックします。
をクリックして、消したい線をクリックします。
次にBackspaceキーを押します。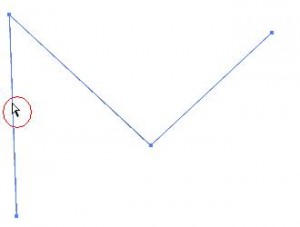 Backspaceキーを押しますと以下のように部分的に線を消すことが出来ます。
Backspaceキーを押しますと以下のように部分的に線を消すことが出来ます。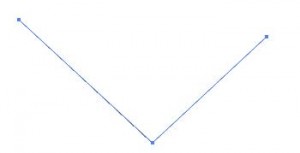 連続して線を消したい場合には、いったん以下のように枠の外をクリックして、青い線から黒い線に戻してから、改めて「ダイレクト選択ツール」で消したい線を選択して消します。
連続して線を消したい場合には、いったん以下のように枠の外をクリックして、青い線から黒い線に戻してから、改めて「ダイレクト選択ツール」で消したい線を選択して消します。
次に「グループ選択ツール」について説明します。
以下の![]() を長押しすると以下のメニューが表示されるので、「グループ選択ツール」をクリックします。
を長押しすると以下のメニューが表示されるので、「グループ選択ツール」をクリックします。
「グループ選択ツール」をクリックしますとアイコンが![]() に変わります。
に変わります。
いちいち、この過程をたどるのが面倒な方は以下の右端の矢印をクリックしますと以下の小さなパネルが常時表示されます。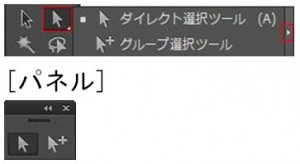
では「グループ選択ツール」の説明をします。
「グループ選択ツール」を選択すると、どの線をクリックしても、ひと繋ぎの線はすべて選択します。
この状態でBackspaceキーを押せばすべて消せます。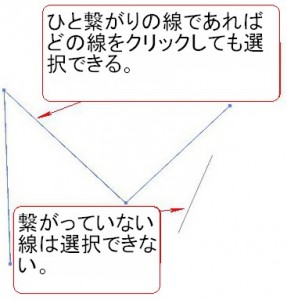
Warning: Undefined array key "show_only_last_update" in /home/a11926240/illustrationcamera.com/public_html/wp-content/themes/dp-magjam/inc/scr/meta_info.php on line 274