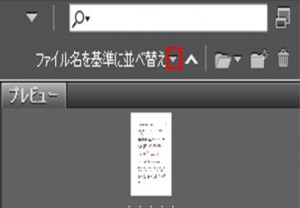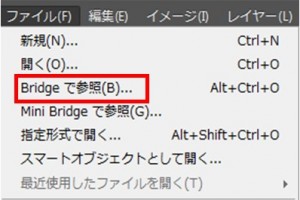この章ではAdobe Bridgeの中の画像を「色の付いたラベル」で分類する方法について説明します。
例えば赤のラベルの付いたものはExcellent、黄色のラベルはgoodなどと画像を分別することが出来ます。
次の手順に従って、進んでください。
①ラベルを付けたい画像をクリックします。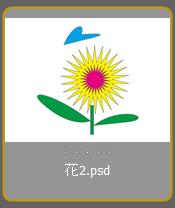
②次に「ラベル」をクリックします。 「ラベル」をクリックしますと「ラベルなし」「選択」などのメニューが表示されますので、この中から画像を分類するための名前を付けます。
「ラベル」をクリックしますと「ラベルなし」「選択」などのメニューが表示されますので、この中から画像を分類するための名前を付けます。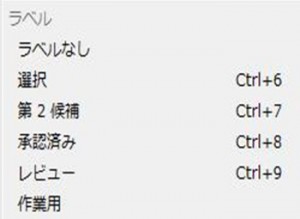 例えば「選択」をクリックしますと次のように画像の下に赤い線が表示されます。
例えば「選択」をクリックしますと次のように画像の下に赤い線が表示されます。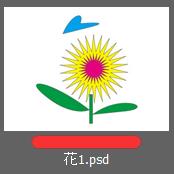 「ラベルなし」「選択」「第2候補」などのラベルはデフォルトで表示されているだけなので、これを画像に合わせて変更することもできます。
「ラベルなし」「選択」「第2候補」などのラベルはデフォルトで表示されているだけなので、これを画像に合わせて変更することもできます。
次の手順に従って、ラベルを変更してください。
①「編集」をクリックしますと次のメニューが表示されますので「環境設定」をクリックします。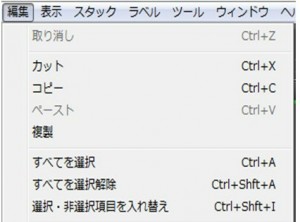
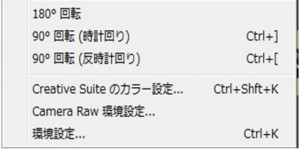 環境設定をクリックしますと次のダイアログボックスが表示されるので、次の赤枠の中を書き換えます。
環境設定をクリックしますと次のダイアログボックスが表示されるので、次の赤枠の中を書き換えます。
文字の左側の色で画像を分別します。
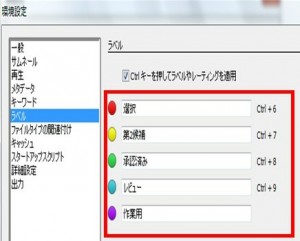 例えば次のように書き替えて「OK」をクリックします。
例えば次のように書き替えて「OK」をクリックします。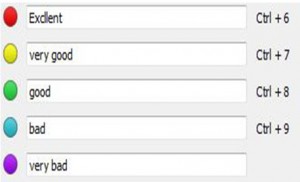 「OK」をクリックしますと先ほどのラベル名も変わります。
「OK」をクリックしますと先ほどのラベル名も変わります。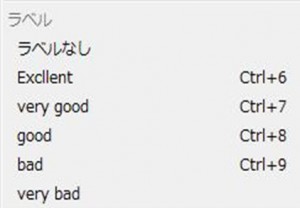 ラベルを付けると画面左側の「フィルター」の中の「ラベル」の中に、「Excllent」「very good」などの文字が表示されます。
ラベルを付けると画面左側の「フィルター」の中の「ラベル」の中に、「Excllent」「very good」などの文字が表示されます。
ここにチェックを入れますと右の表示画面にラベル付けされた画像が表示されます。
Warning: Undefined array key "show_only_last_update" in /home/a11926240/illustrationcamera.com/public_html/wp-content/themes/dp-magjam/inc/scr/meta_info.php on line 274