この章ではAdobe Bridgeの中の画像を「色の付いたラベル」で分類する方法について説明します。
例えば赤のラベルの付いたものはExcellent、黄色のラベルはgoodなどと画像を分別することが出来ます。
次の手順に従って、進んでください。
①ラベルを付けたい画像をクリックします。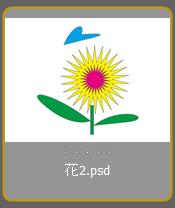
②次に「ラベル」をクリックします。
次の手順に従って、ラベルを変更してください。
①「編集」をクリックしますと次のメニューが表示されますので「環境設定」をクリックします。
文字の左側の色で画像を分別します。
ここにチェックを入れますと右の表示画面にラベル付けされた画像が表示されます。