この章では「文字ツール」の使い方について説明します。
文字ツールはツールパネルの以下の赤枠の箇所にあります。
②次は文字を大きくする方法を説明します。
初めに以下のように大きくしたい文字を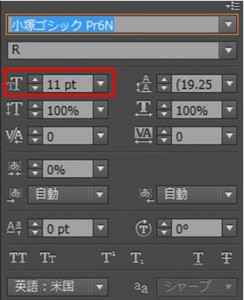
③次は「行送り」を設定しますが、「行送り」とは行と行の垂直方向の間隔を意味します。
初めに以下のように設定したい文字を
④次は文字のフォントを設定する方法について説明します。
初めに以下のようにフォントを設定したい文字を
結果は以下の通りです。
⑤次は文字の垂直方向の比率を変更する方法について説明します。
文字の垂直方向の比率を変更するには以下の赤枠の「垂直比率」の数値を変更します。
結果は以下の通りです。
⑥次は文字の水平方向の比率を変更する方法について説明します。
文字の水平方向の比率を変更するには次の赤枠の「水平比率」の数値を変更します。
結果は以下の通りです。
⑦次は「文字ツメ」について説明します。
次の赤枠の「文字ツメ」では水平比率、垂直比率を変えることなく、文字の前後の空間を詰めることが出来ます。
数値は0%~100%で指定して数値が大きいほど間隔が狭くなります。
100%の結果は以下の通りです。
⑧次は文字を斜めにする方法について説明します。
文字を斜めにするには次の赤枠の「文字回転」の数値を変更します。
30%の例は以下の通りです。
数値がプラスの場合には左斜めに傾きます。
数値がマイナスの場合には右斜めに傾きます。
⑨次に「カーニング」について説明します。
「カーニング」は個々の文字と文字の間の距離を調整するための機能です。
手順は
プラスとマイナスの数値を入れることが出来ますが、プラスの値を入れると文字間が広がり、マイナスの値を入れると文字間が狭くなります。
⑩次に「トラッキング」について説明します。
「トラッキング」とは選択した文字もしくは文字全体の文字間の距離を調整する機能を持っています。
手順は
例えば部分選択の場合は以下の通りです。
プラスとマイナスの数値を入れることが出来ますが、プラスの値を入れると文字間が広がり、マイナスの値を入れると文字間が狭くなります。
⑪文字を縦書きにする方法について説明します。
文字を縦書きにするツールは「文字ツール」と同じ場所にありますので、以下の赤枠の「文字(縦)ツール」をクリックします。