この章では「直線」の引き方について説明します。
前章までの過程で作成した5枚のアートボードは1枚を除いてすべて削除していただいて結構です。
削除の仕方は前章を参考にしてください。
次に1枚だけ残ったアートボードのサイズを変更します。
以下の赤丸の箇所にマウスポインターを合わせてください。
合わせますとマウスポインターの形状が以下のように変化しますので、その状態のままドラッグして枠のサイズを広げてください。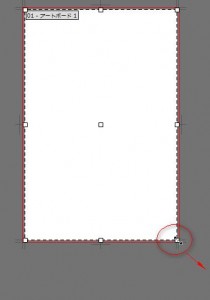
①画面の左側のツールパネルの中の以下の赤枠をクリックします。
これは「ペンツール」と呼ばれています。
②次にアートボード内の任意の箇所をクリックしてください。
次の図の「クリック1」と書かれている箇所がこれに相当します。
これが「始点」になります。
次にこれも任意の箇所でいいので、もう一か所クリックしてください。
次の図の「クリック2」と書かれている箇所です。
これが「終点」です。
この状態では線はまだ青くなっています。
垂直にしたい場合にはShiftキーを押しながら、垂直方向にクリックを行います。
線が確定して青くなっていない状態(つまり黒線)で線の続きを書く場合には「アンカーポイント」をクリックしてから、線の続きを書いていきます。
「アンカーポイント」とは線を操作するための起点のことを言います。
以下の図の「アンカーポイント」と書いてある箇所がアンカーポイントですので、
詳しくはパスとアンカーポイントについて知ろうの章で説明します。
水平にしたい場合にはアンカーポイントをクリックした後にShiftキーを押しながら、水平方向の一点をクリックします。
線を45度にしたい場合には「Shiftキーを押しながら、斜め方向にクリック」を行います。