この章では対象の周りにある背景を削除する「背景消しゴムツール」について説明します。
「背景消しゴムツール」はクリックした箇所と同じ色の背景をブラシの大きさまでの範囲で消すことが出来ます。
次の手順に従って進んでください。
①初めにツールパネルの中の「背景消しゴムツール」をクリックします。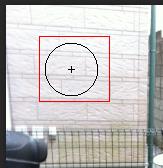
結果は次の通り、背景が消されているのが分かります。
このブラシをドラッグして動かすことで、連続して背景を消すことが出来ます。
①次の赤枠の
②次の赤枠の
③次の「許容値」を小さい数値にすればするほど、クリックした箇所の色と限りなく近い背景だけを削除することが出来ます。
先ほど説明したオプションを使う時に、どこまでの許容度で背景を消せばいいのかを調整します。
④次の赤い箇所をクリックするとメニューが表示されます。
次の通りクリックした箇所の色が連続していなくとも、背景の色が削除されているのが分かります。